In Microsoft Dynamics GP, users have access to nothing until security access to windows, reports, and files are granted. There are standard Roles and Tasks are the pre-defined set of windows, reports, and files based on the tasks they are granted. Microsoft built the system in a way that allows Administrators to edit the Roles and Tasks to fit our requirements or even create new ones.
There are specific building blocks that build on one another to create the security in Microsoft Dynamic GP.
- Operation: Is the base level access to windows or reports. These are assigned to a task.
- Ie. The Account Maintenance window
- Task: A Task component is the group of operations that are needed to complete a business task.
- Task CARD_0101*
- Role: The Role component is the group of tasks that define a particular job in a company.
- Account Manager*
A great tool to lookup security Roles and Tasks for specific windows or reports is GP Window.
The roles that are assigned to each user are company-specific and you would be able to assign different roles to different companies if needed.
Setting up a Task
Click Microsoft Dynamics GP, point to Tools, point to Setup, point to System, and then click Security Tasks.
Then lookup or create your task ID. If this is a new task then you would need to fill in the Task Name and Category.
Then Select a Product, Type, and Series and this will bring up a selection to provide access. If it is checked then the task will have access to the window or report.
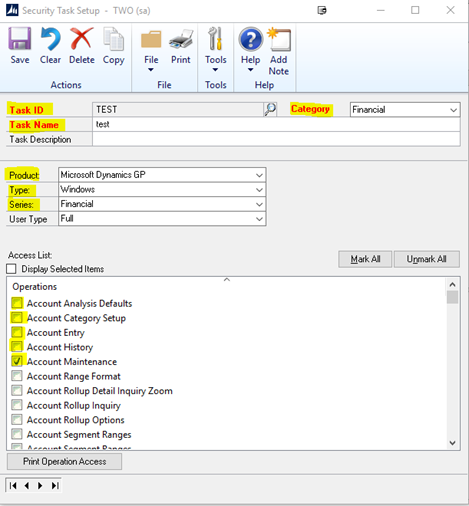
Setting up a Role
On the Microsoft Dynamics GP menu, point to Tools, point to Setup, point to System, and then click Security Roles.
Then lookup or create your Role ID. If this is a new task then you would need to fill in the Role Name.
You will then be able to select various security tasks to apply to the Role. If it is checked then the Role will have access to the Task.
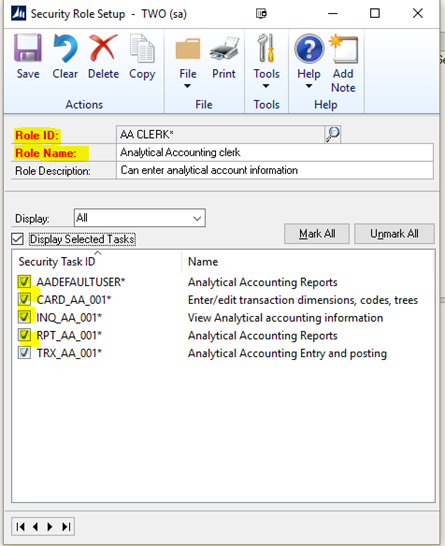

Applying user security
On the Microsoft Dynamics GP menu, point to Tools, point to Setup, point to System, and then click User Security.
Then look up your user and select the company that you would like to apply the Role. You will need to apply this to each company. If the same permissions are for the same for each company then you can use the copy button on the ribbon to copy the setup between companies.
You will then be able to select various security roles to apply to the user’s security.
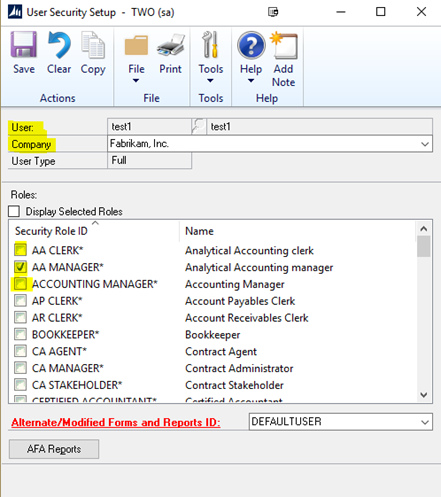

Leave a Reply