We have all been there, a vendor changes their status from being a non-1099 vendor to a 1099 vendor. You can simply go into the vendor card and edit the setting to make them a 1099 vendor. The only problem with this situation is that historical transactions posted in Microsoft Dynamic GP would still show the vendor as a non-1099 vendor.
This would be a total nightmare, however, you’re in luck that Microsoft Dynamics GP has built functionality into GP 2013 and higher that enables us to easily change the status for a vendor and their entire history.
If you are on an older version than GP 2013 then you would need to use Professional Services Tools Library (PSTL). The Professional Services Tools Library (PSTL) has a modifier tool for the 1099 vendors. For additional information, you can also reference KB Article 918536.
For Microsoft Dynamics GP 2013 and higher, please follow these steps.
1. Navigate: Microsoft Dynamics GP>>Tools>>Utilities>>Purchasing>> Update 1099 Information.
2. In the Update 1099 Information window, select the last radio button for ‘Vendor and 1099 Transactions‘.
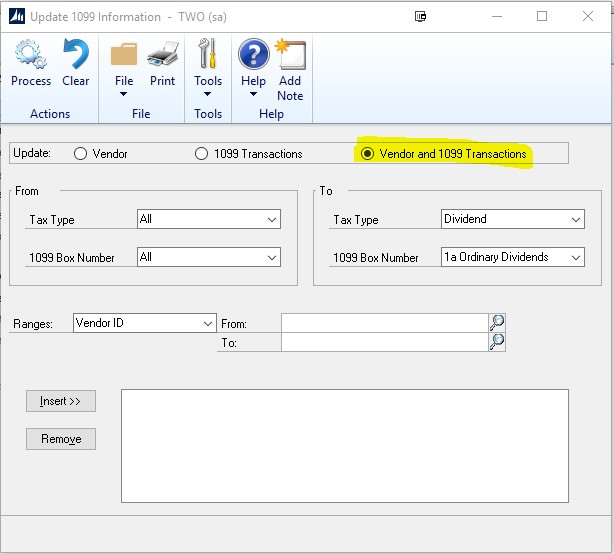
3. In the FROM and TO sections, select the appropriate
Method
Method 1: currently not being a 1099 vendor to BE a 1099 vendor
FROM
Tax Type = Not a 1099 Vendor*
1099 Box Number is grayed out
TO
Tax Type = Miscellaneous (or appropriate 1099 type as needed)
1099 Box Number=7 (or appropriate 1099 box number as needed)
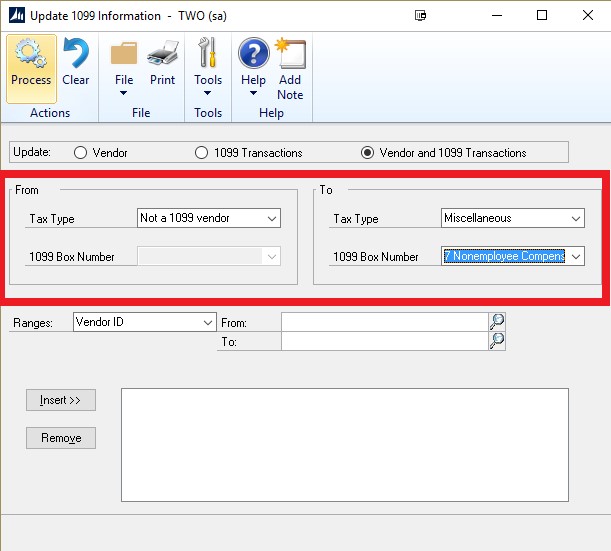
Method 2: vendor from currently being a 1099 vendor to NOT BE a 1099 vendor
FROM
Tax Type = Miscellaneous (or appropriate 1099 type the vendor had)
1099 Box Number = 7 (or appropriate 1099 box number the vendor had)
TO
Tax Type = Not a 1099 Vendor*
1099 Box Number is grayed out
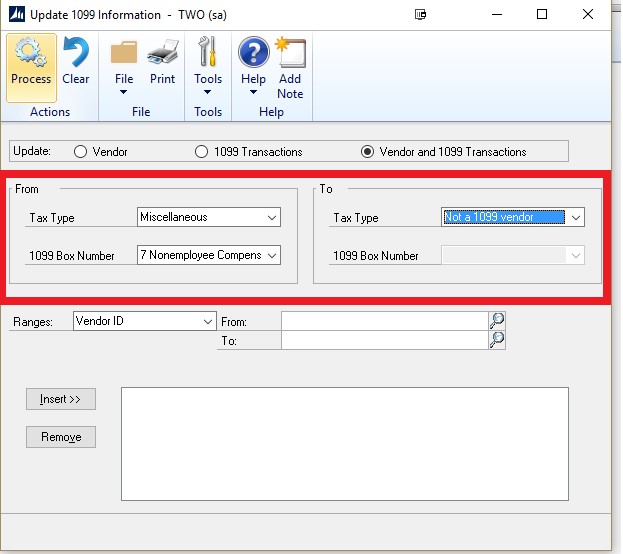
4. Look for the ranges section. From here select a vendor for FROM and TO. Restrict the update to your criteria by selecting insert.
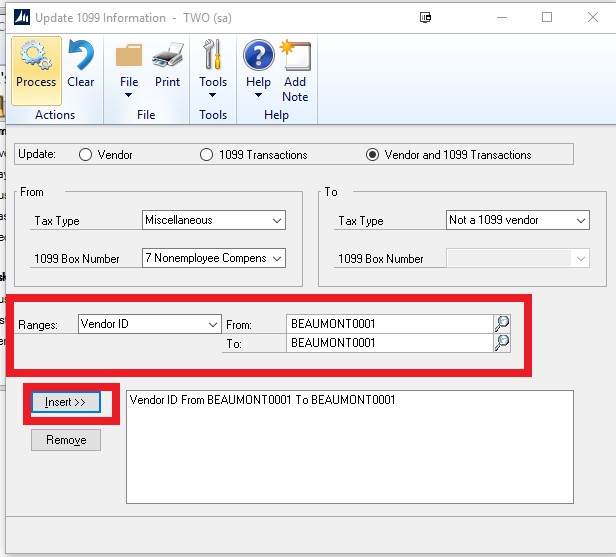
5. Click process at the top to update all the information within your selected criteria.
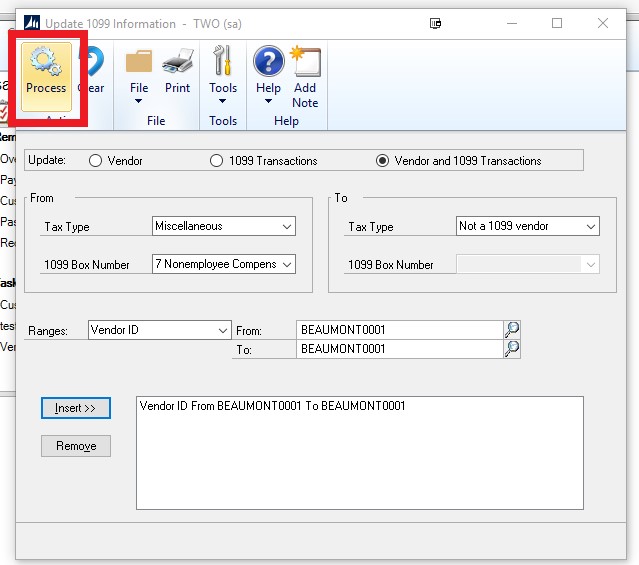
6. Print the Update 1099 Information Audit Report to the screen and/or printer. It is highly recommended to verify that all changes were correct. To print this, you will automatically prompt after you select the process button and its processes.
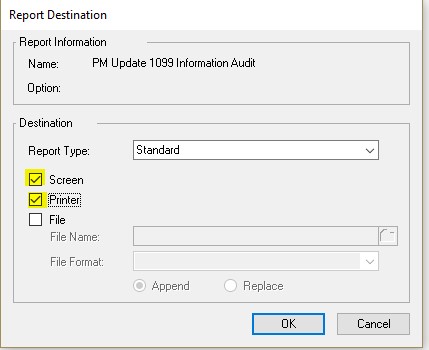
7. Verify vendor setup: Navigate: Cards>> Purchasing>>Vendor. Select the Vendor ID and click on options button. Under this window verify that the 1099 selections are correct. The process should have automatically changed this for you.
8. Verify transactions: If you did Method 1 above, now navigate: Transactions>> Purchasing >>Edit 1099 Transaction Information. Enter the Vendor ID and select redisplay, the vendor’s transaction history should populate the bottom section of the window. Review all the transactions.
Note: You can edit the Tax Type, Box number and 1099 Amount for each individual transaction as needed and remember to select the process to apply the changes.
Note 2: You can also make a smartlist to review all the transactions.

Leave a Reply